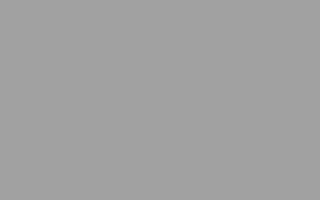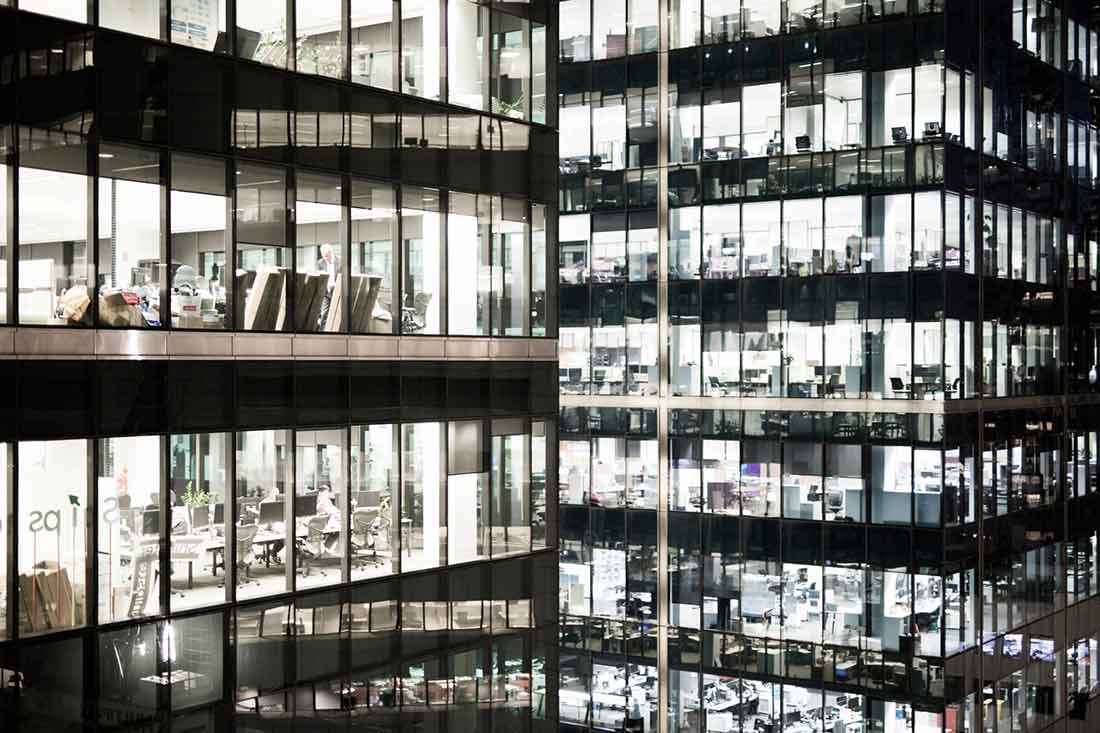This video shows how to get started for wall design and how to use the Wizard to get preliminary reinforcing.
The explanations are given through a comprehensive example. Reinforcing at ends, ductile and large lightly reinforced walls, transverse shear, the height of critical regions, envelopes of internal forces along the wall, are some of the topics shown.
Wall design follows pretty much the same patterns already seen for columns and beams. For this reason, we will skip the big explanations and will go at it through an example instead.
This is our model as imported from SAP after the analysis. This sample building has frames in the long direction and walls in the short direction. The interior walls are simple pier walls. The exterior walls at each end form pier and spandrel systems. The spandrels are slender enough to qualify as coupling elements. In the General Settings, let us select the option “Wall vertical reinforcing prevailing at ends” and assign to it a minimum ratio of 2 %. This refers to the vertical reinforcement at the wall edge regions.
Next, in the “Seismic section” let us select the ductility class and tell the program this is a Dual System. This will affect the fashion in which the augmented internal force diagrams are calculated during Capacity design.
Now let us go to the “Define” menu and open the “Wall properties” window. Here you can see the wall properties as imported from the SAP model. There is a tab for Piers and one for Spandrels. Some of these properties you can change. Let us select a pier and click Edit.
The program informs you that this wall is slender. This box activates the option for designing the wall as Large Lightly Reinforced. Not our case. Here you could force different values into the K factors if you do not like those calculated by the program and presently shown.
If you click this box, transverse shear checks will be omitted. Not very clever, I think.
On the left, you can see the sections that define the wall design, as generated by Section Cutter: our Control Sections.
Here you can see the elevation at which each section is taken, and here you can tell if that elevation falls within the critical region of the wall. You can actually change the extent of the critical regions changing this setting. As an example, you may want to raise the height of critical regions in the case of buildings with a rigid basement.
With the next button, you can open a window showing the internal forces as imported from the analysis. If you click here, you can see diagrams representing envelopes of these forces along the height of the wall.
The remaining buttons work also for groups of selected walls at the same time. You could change the height of Critical Regions or decide whether the walls are to be designed as Ductile or as Large Lightly Reinforced.
Once everything is set, let us enter the Wizard and assign our reinforcing preferences. This is quite similar to what we did with Columns and Beams. With Spandrels, we assign the “Top and Bottom Reinforcing” ourselves, while for the side rebars we assign a target spacing and let the program figure out the diameter. This is done to prevent the program from having to deal with an infinite number of viable solutions.
Now we can run the Wizard, and have it design preliminary reinforcing, just like for Columns and Beams.
If you do not want to use the Wizard and prefer to define reinforcing yourself, in the Edit menu you will find a couple of buttons that will let you do it directly. Te approach they use is parametric.
This concludes this video on wall design and preliminary reinforcing. In the next video, we will complete this example, showing the final design and editing phase. Thank you for watching! See more on our Youtube Channel | Read our Blog
If you would like to know more about VIS
Contact us on info@vis-concretedesign.com, or see our youtube channel.